MT4は機能が多くていろんな使い方が出来ますが、そのために操作方法にも戸惑います。
その中でこんなことが出来たらいいのにというショートカットキーも数多くあります。
使いこなせると検証作業やチャートの作業変更時にすぐ完了できますので、それらのショートカットキーを紹介していきます。
詳細記事の前に応援クリックお願いします!^^
↓↓↓
![]() にほんブログ村
にほんブログ村
スポンサーリンク
目次
MT4のショートカットキーの紹介
チャートタイプの変更ショートカットキー
MT4にはバーチャート、ローソク足チャート、ラインチャートの3タイプがあり、こちらはそれぞれショートカットキーで変更可能です。
以下で紹介していきます。
バーチャートのショートカットキー(Alt+1)
このショートカットキーを押すと以下のようなチャート表示になります。
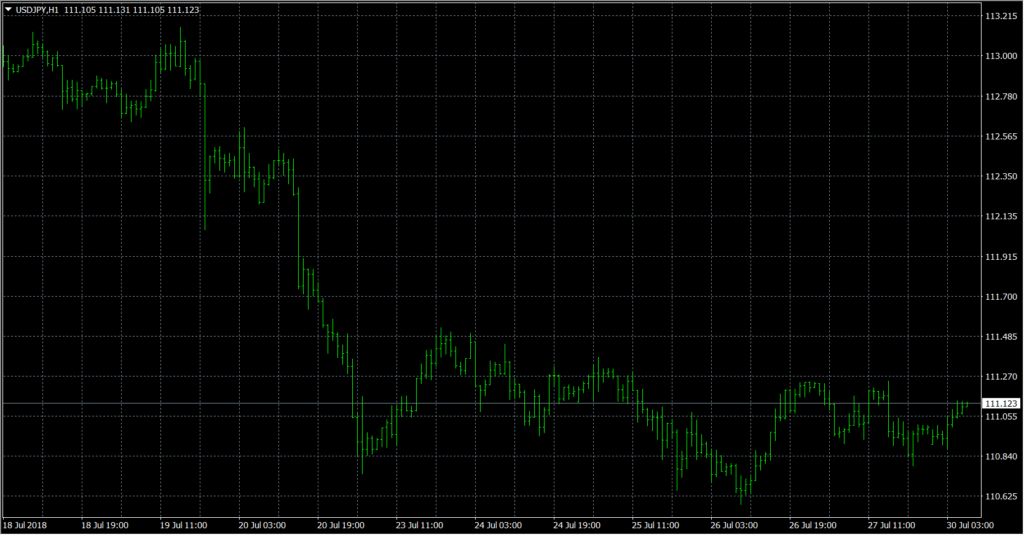
ローソク足で表示されていたチャートの1本1本ががバーで表示されています。
ローソク足チャートのショートカットキー(Alt+2)
このショートカットキーでは皆さんお馴染みのローソク足で表示されます。

ローソク足に変更したい時はこのショートカットキーを選択してください。
ラインチャートのショートカットキー(Alt+3)
このショートカットキーを押すとラインチャートに変更されます。
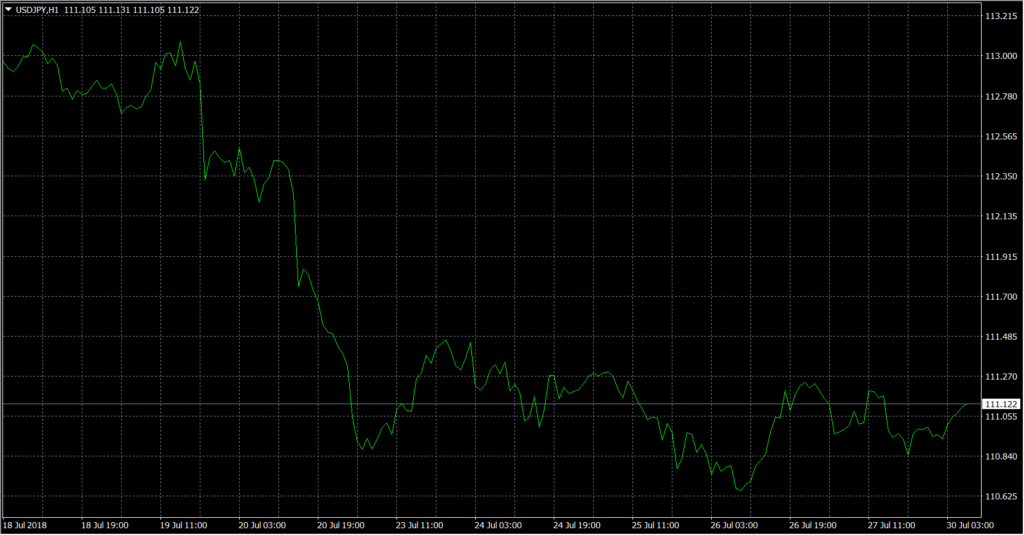
あまり使わないかもしれませんが、このショートカットキーではラインチャートに変更されます。
各ウィンドウの表示、非表示、拡大縮小等ショートカットキー
チャート画面の切り替え(Ctrl+tab)
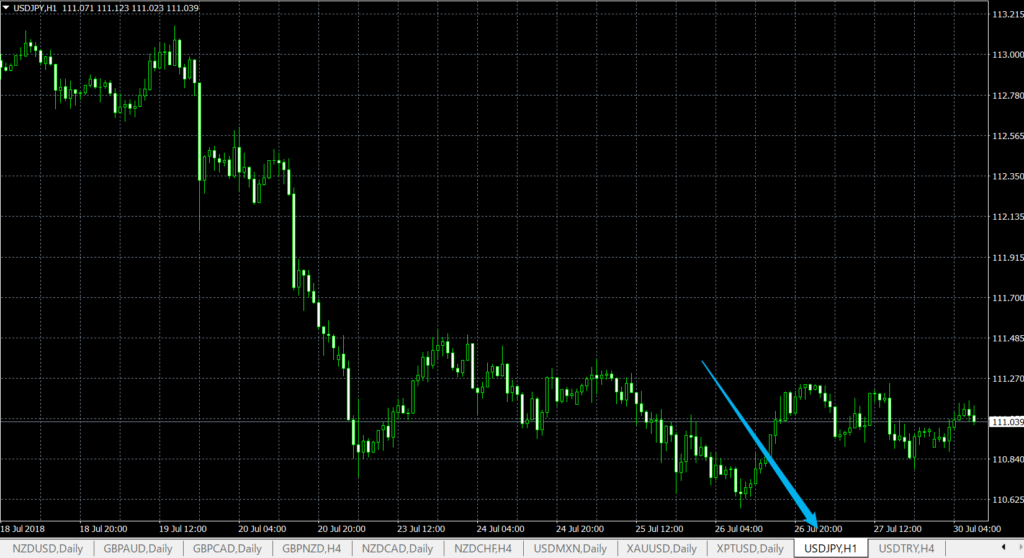
画像では矢印で示しているタブの通貨ペアが表示されていますが、このショートカットキーをクリックするとその右側のタブのチャートが表示されます。
インディケーターウィンドウの初期化(Ctrl+A)

チャート下に表示されるインディケーターウィンドウですが、サイズを変更して大きくなりすぎた、または小さくなりすぎて全体的に見づらいときに、このショートカットキーを押すと初期のサイズに戻してくれます。
チャート上に4本値を表示(Ctrl+H)

画像の左上に矢印で指しているように、このショートカットキーを押すと直近のローソク足の4本値が表示されるようになります。
表示中のインディケーター画面の表示(Ctrl+I)
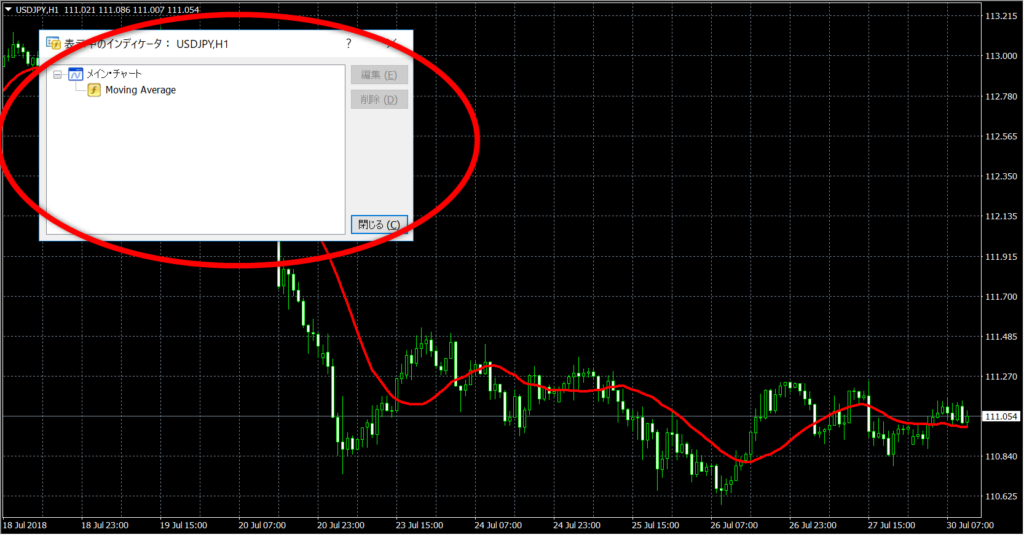
チャート上にインディケーターを表示しているときにこのショートカットキーを押すと、左上の赤丸で囲った画面が表示されます。
ここからインディケーターの設定変更が可能です。
ナビゲーターウィンドウの表示・非表示(Ctrl+N)

画像左側にある口座などが表示されるのがナビゲーターウィンドウですが、このショートカットキーを押すと表示と非表示の使い分けがすぐできます。
チャート上に期間線の表示(Ctrl+Y)

このショートカットキーを押すとチャート上に縦線が入ります。
画像ではわかりづらいですが、期間区切り線が表示されるので実際に引いてみてください。
MT4画面の拡大と縮小(Ctrl+→or←)

MT4の画面を最大化、または最小化しておらずに大きさを変更できる状態でこのショートカットキーを押すと、MT4の画面サイズを変更することが出来ます。
チャートの移動等ショートカットキー
チャートを右にスクロール(→or↓)

過去検証や何かの操作で過去のチャートに戻った際に、右矢印を押すと少しずつ未来に進んでいきます。
チャートを左にスクロール(←or↑)

過去検証をしたい時など、過去のチャートに戻る際に左矢印を押すと少しずつ過去に戻っていきます。
ローソク足を1つずつ右にスクロール(F12)

このショートカットキーはローソク足を1つずつ進めることが出来ます。
過去検証の際などに重宝するので覚えておくといいでしょう。
ローソク足を1つずつ左にスクロール(F12)

このショートカットキーを押すとローソク足を1つずつ過去に戻すことが出来ます。
チャートを拡大(+or shift,+)
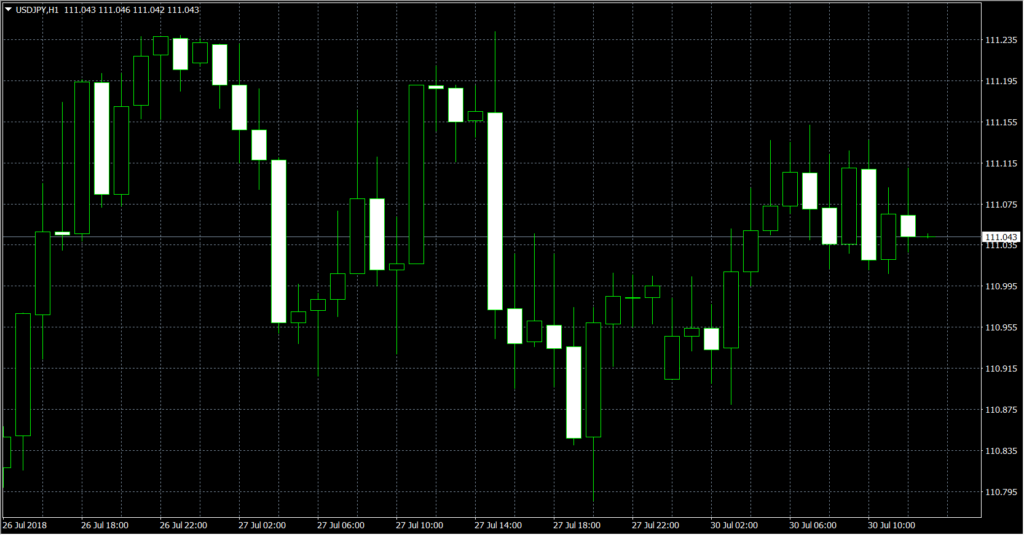
このショートカットキーを押すとチャートを拡大表示できます。
チャートを縮小(-or shift,-)

このショートカットキーを押すとチャートを縮小表示できます。
ラインの削除ショートカットキー
トレンドラインや水平線の削除(Back Space)

このショートカットキーを押すと新しく引いたラインから順番に消してくれます。
このショートカットキーはよく使うので覚えておくと便利です。
トレンドラインのコピーショートカットキー
引いているトレンドラインをコピー(トレンドラインを選択後、Ctrlを押しながらドラッグ)

最初に引いたトレンドラインをダブルクリックして選択できる状態にします。
その後にCtrlキーを押しながらドラッグするとコピーが作成されます。
まとめ
他にもショートカットキーはありますが、個人的に使えるかなというのを紹介しました。
こちらにそのショートカットキーをまとめておきます。
・バーチャートのショートカットキー(Alt+1)
・ローソク足チャートのショートカットキー(Alt+2)
・ラインチャートのショートカットキー(Alt+3)
・チャート画面の切り替え(Ctrl+tab)
・インディケーターウィンドウの初期化(Ctrl+A)
・チャート上に4本値を表示(Ctrl+H)
・表示中のインディケーター画面の表示(Ctrl+I)
・ナビゲーターウィンドウの表示・非表示(Ctrl+N)
・チャート上に期間線の表示(Ctrl+Y)
・MT4画面の拡大と縮小(Ctrl+→or←)
・チャートを右にスクロール(→or↓)
・チャートを左にスクロール(←or↑)
・ローソク足を1つずつ右にスクロール(F12)
・チャートを拡大(+or shift,+)
・チャートを縮小(-or shift,-)
・トレンドラインや水平線の削除(Back Space)
・引いているトレンドラインをコピー(トレンドラインを選択後、Ctrlを押しながらドラッグ)
MT4の新規注文と決済注文の操作方法編
MT4導入編
MT4の新規注文と決済注文の操作方法編
MT4の背景やローソク足の色の変更方法
MT4のインディケーターの設定、変更、削除方法
超初心者の僕がトレードで勝てるようになった経緯



















 こんにちは。
こんにちは。
今迄fxは難しいと思っていましたが、先生のアドバイスで理解できそうです、