MT4とはメタトレーダー4(Meta Trader4)の略称です。
ロシアのメタクウォーツ(MetaQuotes)社が開発したチャートシステムで、業者によって異なりますが為替のチャートから暗号通貨のチャート、先物商品のチャートやニューヨークダウなどの株価指数のチャートも見ることが出来ます。
MT4は無料ですが高機能なのでトレーダーがよく使うチャートシステムです。
詳細記事の前に応援クリックお願いします!^^
↓↓↓
![]() にほんブログ村
にほんブログ村
スポンサーリンク
目次
MT4とは何か?
MT4は書きました通り高機能ですが、いろんな機能が多くて取っつきづらい、使いづらいなどの点があります。
それをカバーできるように、なるべく使いやすいようにMT4について詳しく書いていきます。
MT4を導入しよう
MT4は主にWindowsに対応したものが多いですが、Macにも対応した業者もありその業者によって異なってきます。
ここではWindows版をインストールする流れを解説していきます。
まずMT4のダウンロード
1、MT4のダウンロードは以下リンクから行ってください。
2、リンクを開いてダウンロードをクリックすると以下のようなMT4のインストーラーがダウンロードされます。
ダウンロードが完了したら、インストーラーをダブルクリックします。
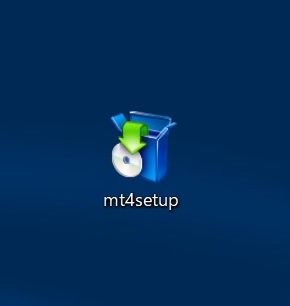
3、ダブルクリックすると以下の画面になるので、「はい、上記の全てのライセンス条項に同意します」にチェックを入れて、「次へ」をクリックします。
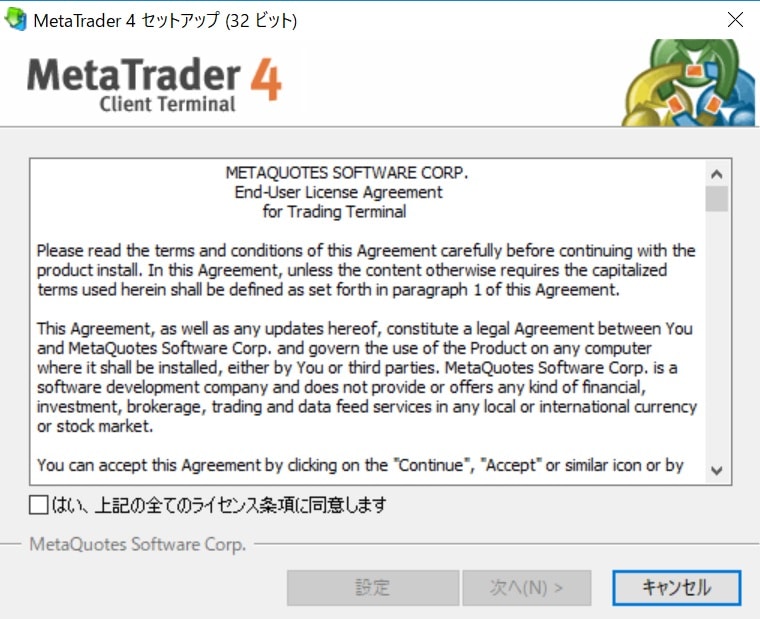
4、すると図のように読み込みが進むので、「完了」をクリックします。
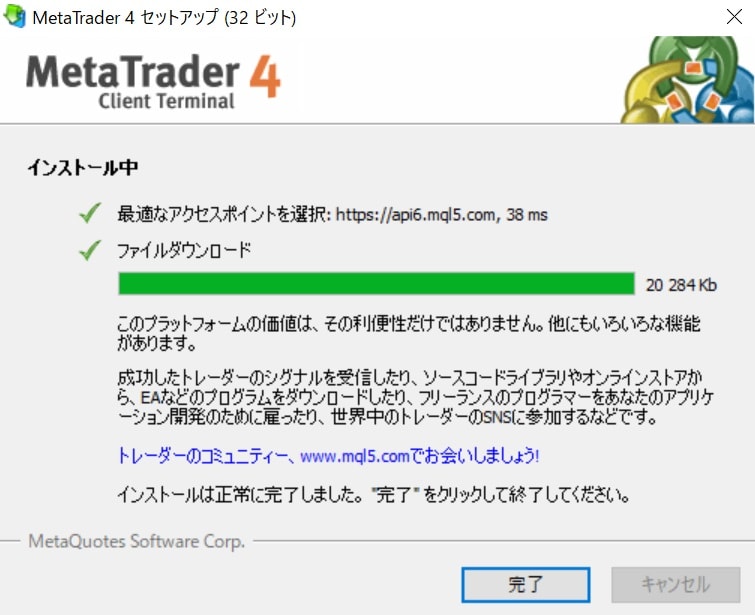
MT4のインストールはここまでです。
MT4のデモ口座開設
1、MT4のインストールが完了して時間が経つと下の図のようになるので、そのままデモ口座を開設する場合は「次へ」をクリックします。
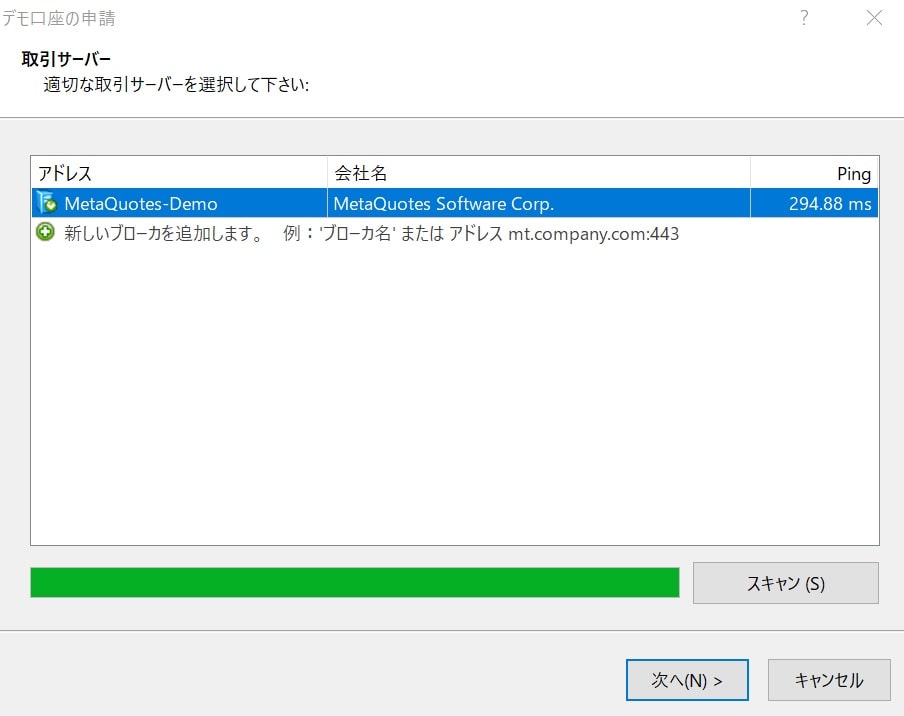
2、下の画面のようになるので、これも「次へ」をクリックします。
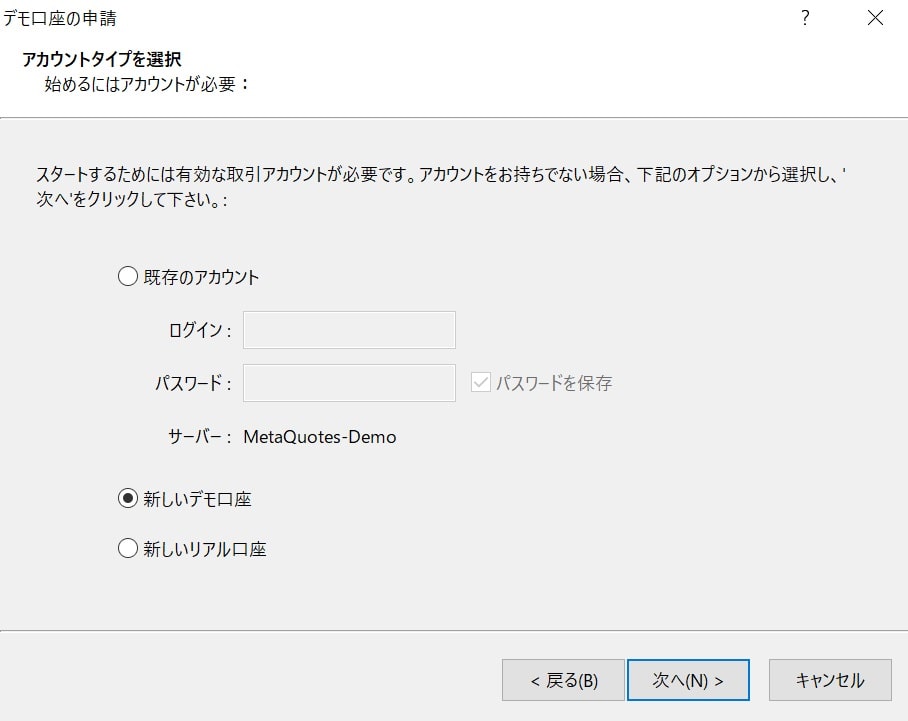
3、「お名前」「Eメール」「電話番号」をそれぞれ入力します。
これは本来の自分の名前、メール等でなく、適当なものでもかまいません。
口座タイプをわかりやすく円口座でやるようでしたら「forex-jpy」を選択します。
証拠金、レバレッジはお好きなのを選択してください。
最後に「貴社からのニュースレター受取りに同意します。」にチェックを入れ、「次へ」を選択します。
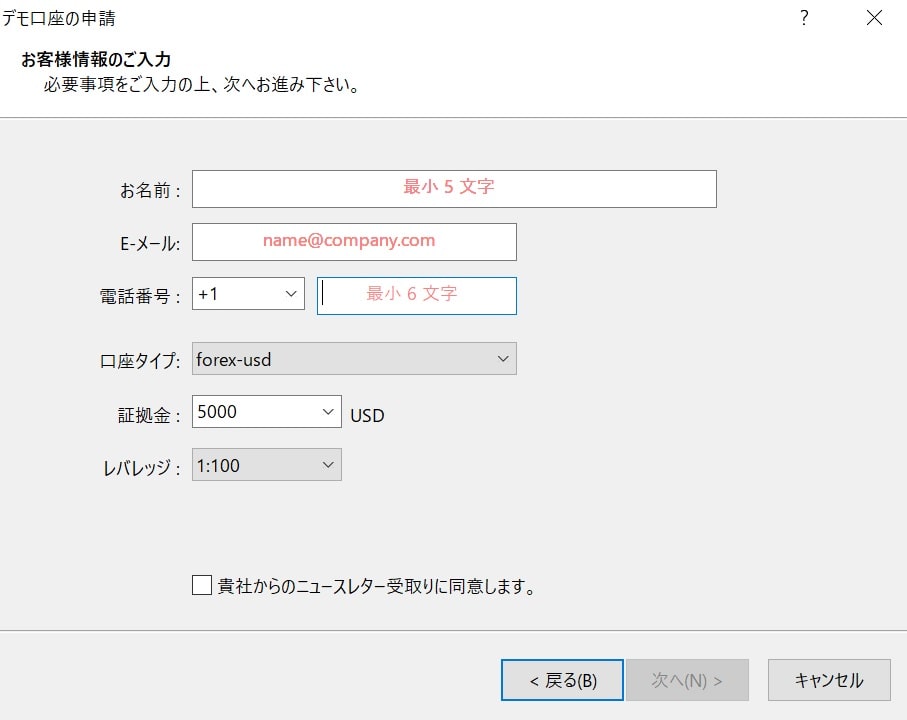
4、すると下の画像のように表示されるので「完了」をクリックでデモ口座の開設完了です。
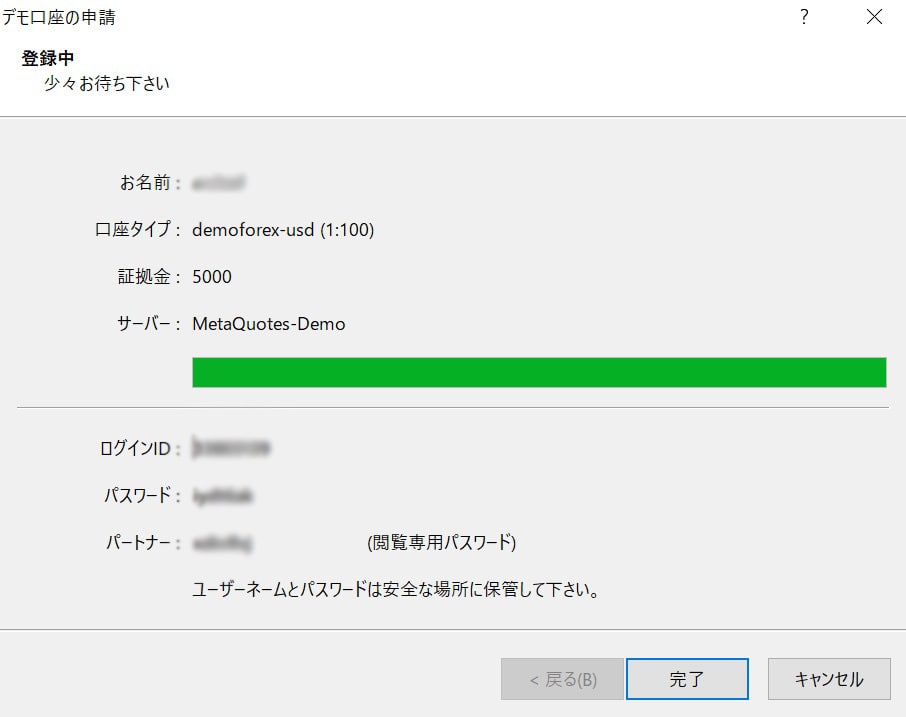
また追加でデモ口座を開設する場合は以下のやり方でいくつでも開設することが出来ます。
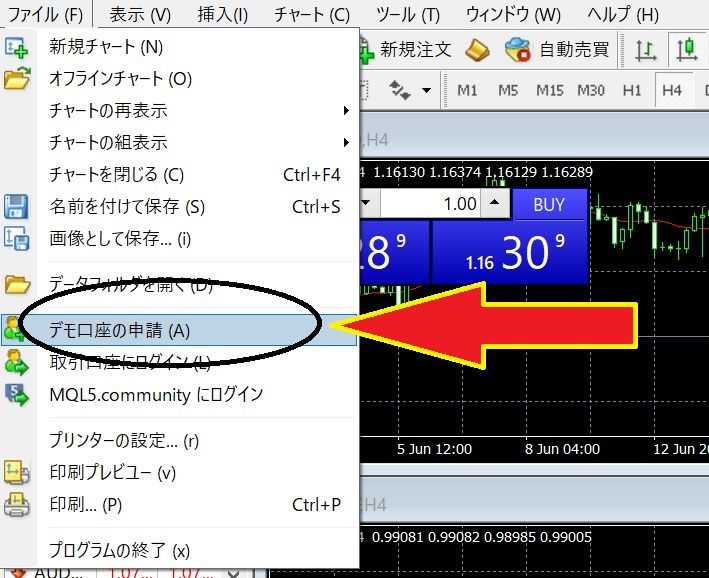
MT4左上のファイルから画像の「デモ口座の申請をクリック」をクリックします。
クリックしたら1の画面が出てくるので、再度手順通りに進めれば追加口座開設の完了です。
MT4の各ウィンドウの説明
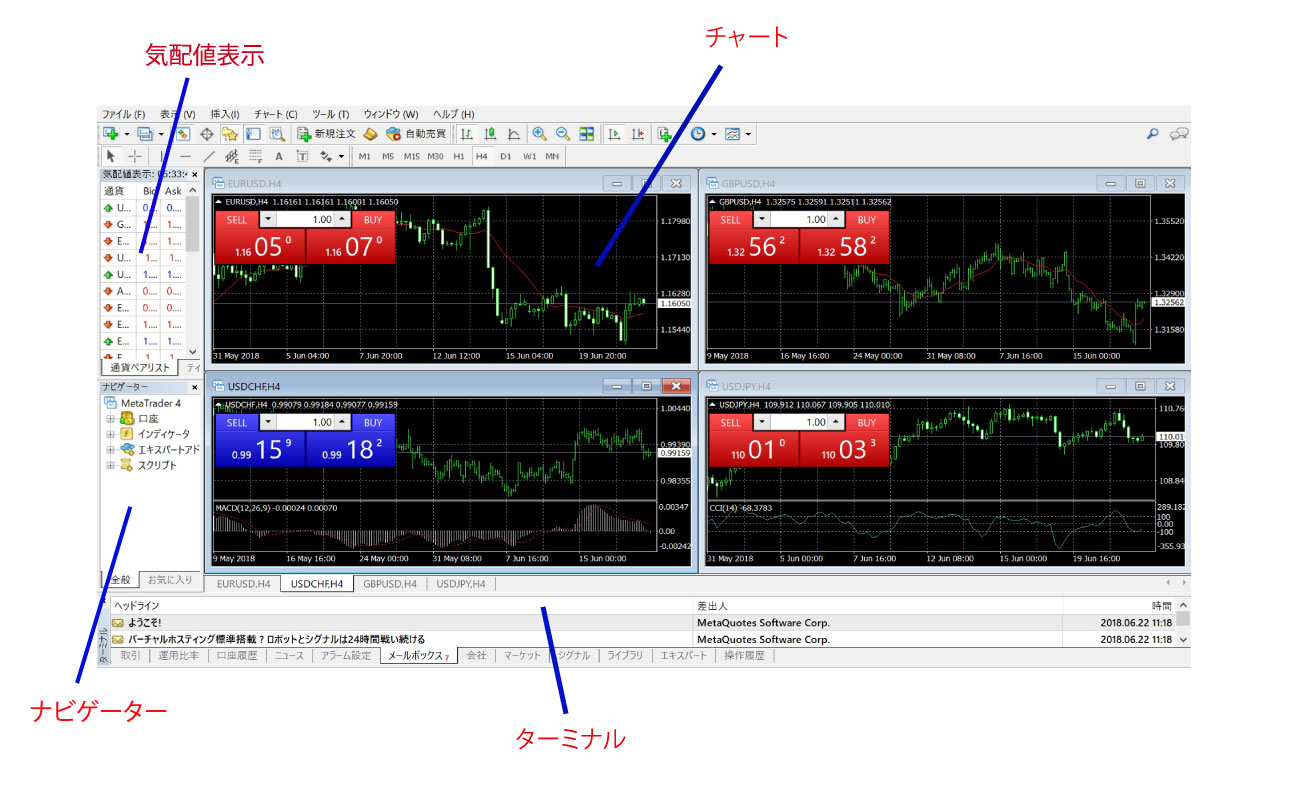
画像のMT4のそれぞれのウィンドウについて解説していきます。
気配値表示ウィンドウ
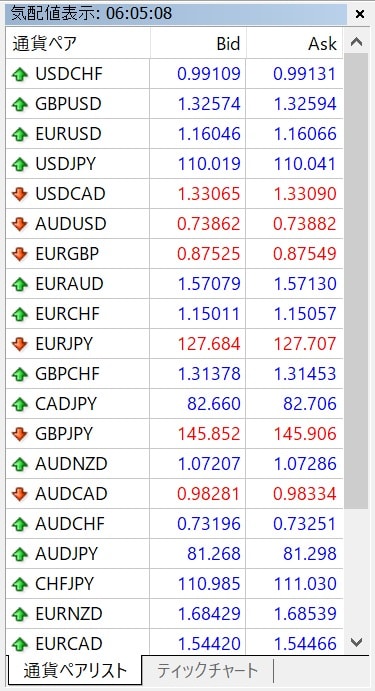
このウィンドウは取引通貨ペアとそのレートを表示しているウィンドウです。
この状態は気配値表示ウィンドウの下にある通貨ペアリストを表示していますが、その横にティックチャートとあるところをクリックするとティックチャート(1秒足)を表示することができます。
通貨ペアリストは通貨ペアの一覧とそれぞれの値動きが一目で確認できるのと、その通貨ペアの上で右クリックを押すと新規注文やチャート表示などの操作も可能です。
ティックチャートはほぼ使うことはないかもしれませんが、通常のチャートウィンドウでは1分足が一番小さい時間足なので、秒足を見てトレードをする方はこちらで表示することが出来ます。
ナビゲーターウィンドウ
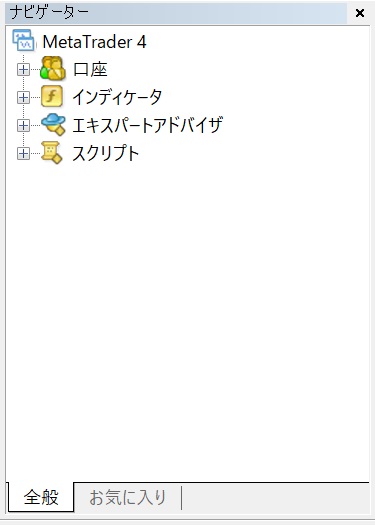
ナビゲーターウィンドウは口座やインディケーター、Expert Advisor(EA等)を管理しているウィンドウです。
利用したい項目の+マークをクリックするとより詳細が表示されます。
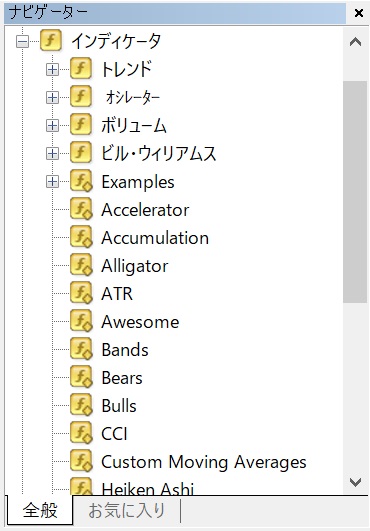
こちらはインディケーターの+マークを押した状態ですが、このように更に一覧が表示されます。
MT4に初期搭載されているインディケーターはかなり多いので最初は戸惑うかもしれませんが、使い慣れてくると高機能で便利になっていきます。
チャートウィンドウ
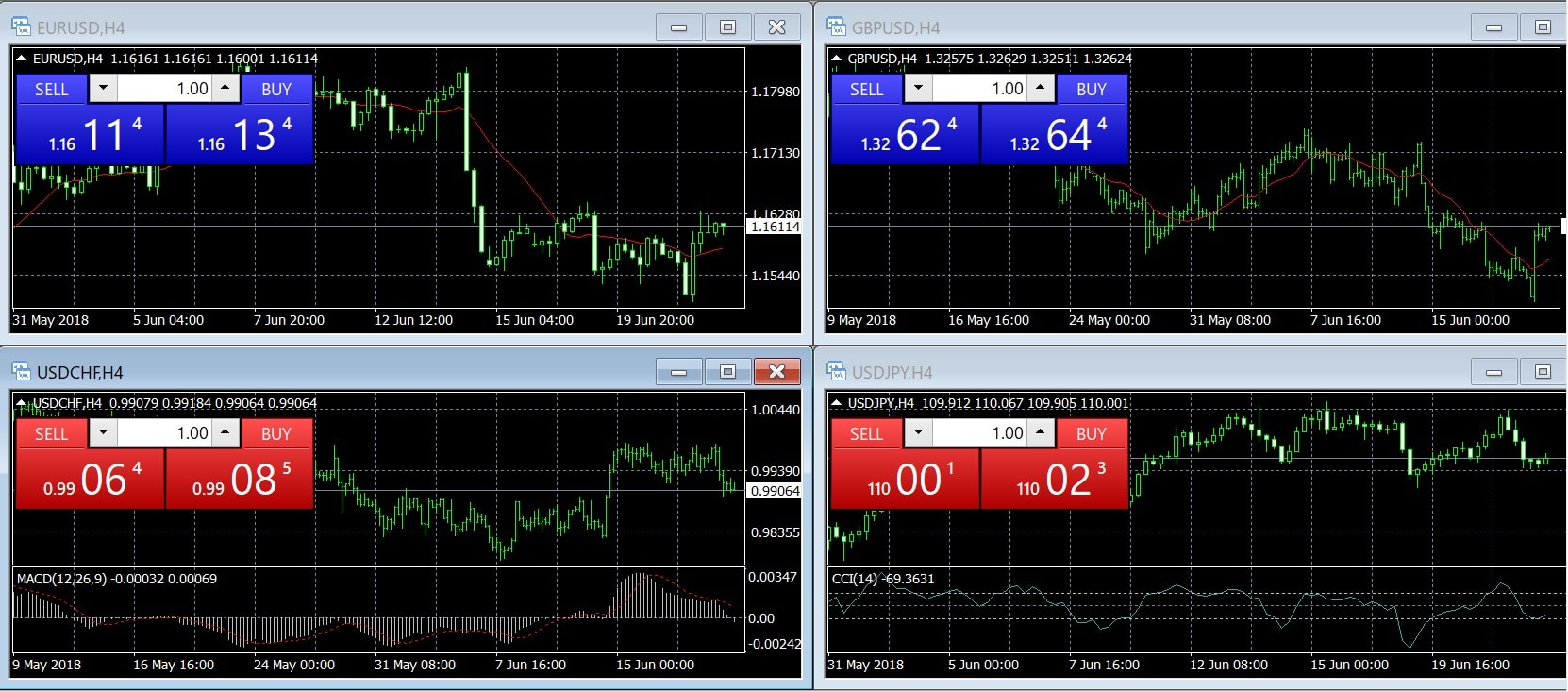
チャートウィンドウはそれぞれの通貨ペアのチャートを表示したものです。
トレードするのにはこの画面を一番よく使用し、このチャートにMAやボリンジャーバンド等のテクニカルインディケーターを表示させて分析していきます。
またMACDやRSI等のオシレーター系などはチャートウィンドウに表示させるとサブウィンドウが表示されて、そこで確認することが出来ます。

ターミナルウィンドウ

ターミナルウィンドウは証券会社に投入している資金や取引履歴、現在保有している建て玉や注文状況を管理しているウィンドウです。
「取引」タブは、口座の残高状況や現在保有の建て玉など
「口座履歴」タブは、口座に対しての入出金を記録したものなど
「ニュース」タブは、証券会社から送られてきたさまざまなニュースが表示
「アラーム」タブは、予め指定した通貨ペアが条件になったときに音を鳴らしたり、メールで通知設定をした時の管理画面
「メールボックス」タブは、証券会社からの連絡がメールボックスに表示
「Expertsタブ」は、MT4の動作記録が表示
「操作履歴タブ」は、MT4で行った操作の記録が表示
となっています。
合わせて読んでおきたい記事
MT4の新規注文と決済注文の操作方法編
MT4の背景やローソク足の色の変更方法
MT4のインディケーターの設定、変更、削除方法
MT4のショートカットキー編
超初心者の僕がトレードで勝てるようになった経緯



















 こんにちは。
こんにちは。
コメントを残す