視覚要素はトレードで結構重要であったりします。
これまでメインで使っているチャートがあれば、MT4であればそのような色に変更可能ですし、見やすいほどローソク足の動きもよく見えるので、感覚的に上がりそうとか下がりそうなどもわかることがあります。
また単純に見づらいとか目が疲れるなども色によって改善されることもありますから、そういう場合には色の変更を試してみましょう。
ここでは背景やローソク足の色の変更方法について書いていきます。
詳細記事の前に応援クリックお願いします!^^
↓↓↓
![]() にほんブログ村
にほんブログ村
スポンサーリンク
目次
MT4で色の変更方法
チャートの基本配色
細かく色を変える前に、MT4では3パターンの基本配色設定があります。
まずはそこから変更して土台になる設定を決めましょう。
まずはチャートの何もないところで右クリックを押すと、以下のような画面になるので、「プロパティ」を選択します。

すると以下の画面が出ますので、上のほうにある「基本配色」を選択します。

多くのMT4チャートが「Green On Brack」になっているので、それ以外も試してみましょう。
例えば「Brack On White」を選択すると以下のような色設定になります。
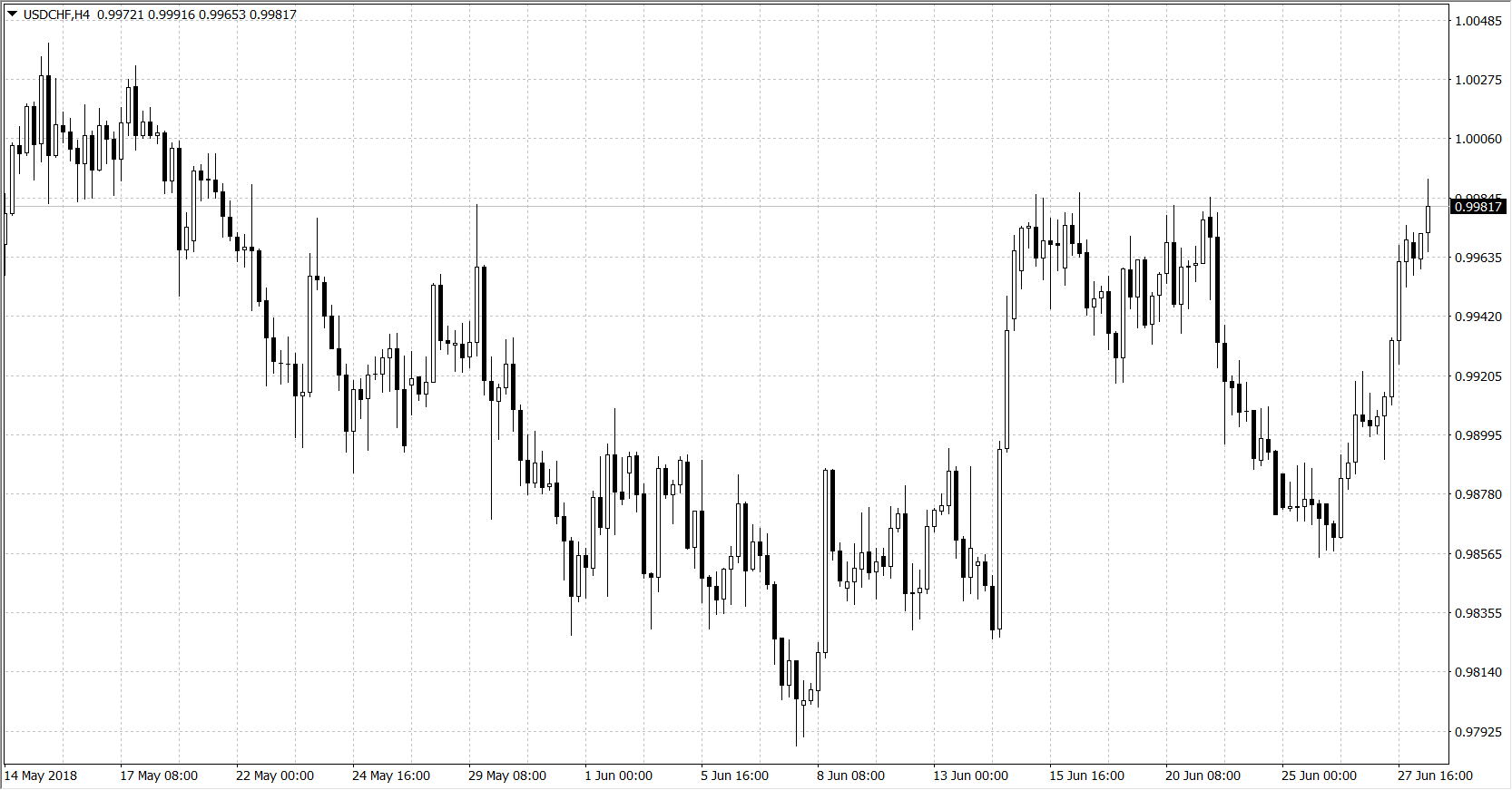
このように基本配色を変更してから細かく設定変更するのもいいですし、個別に細かく設定してもいいです。
お好みで色々と変更しながら好きな配色を決めていきましょう。
チャートの色の変更方法
「背景色」の変更から解説していきます。
チャートの何もないところで右クリックを押します。
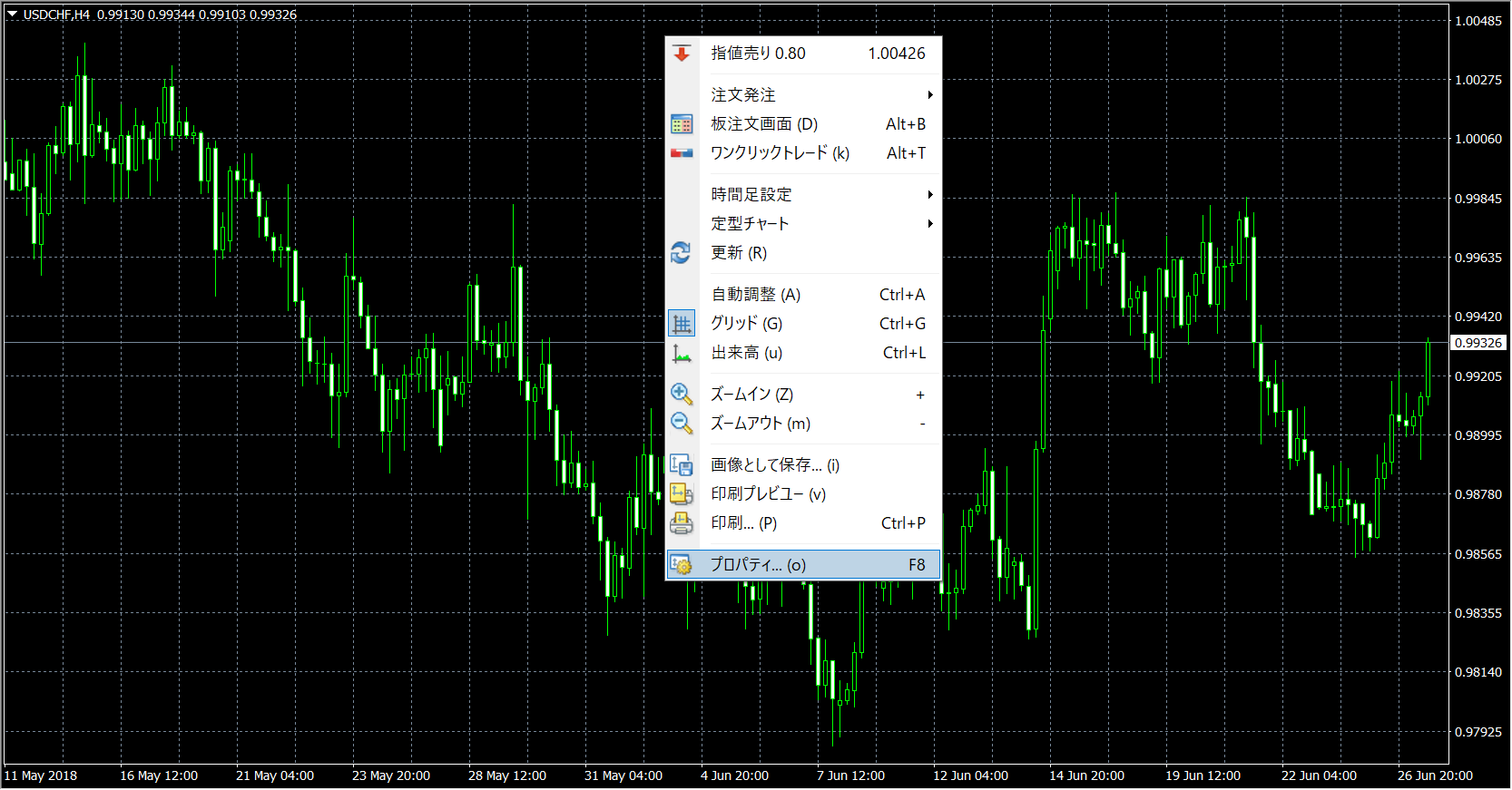
すると上の画像ように表示されるので、一番下の「プロパティ」をクリックします。

「プロパティ」をクリックするとこのような画面が出てくるので、チャートの背景色を変える場合は「背景色」をクリックします。
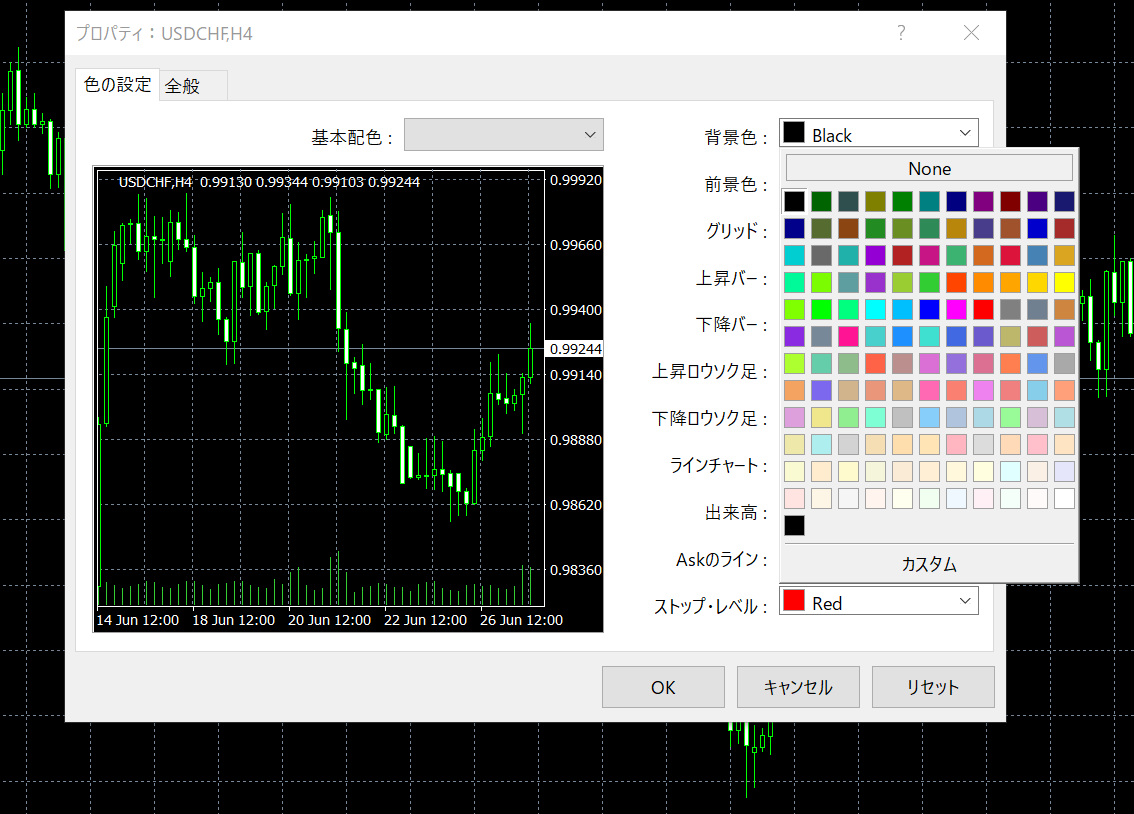
色を選択できる画面が出てきますので、任意の色を選択してください。
ここでは試しに「Dim Gray」という色を選択してみます。
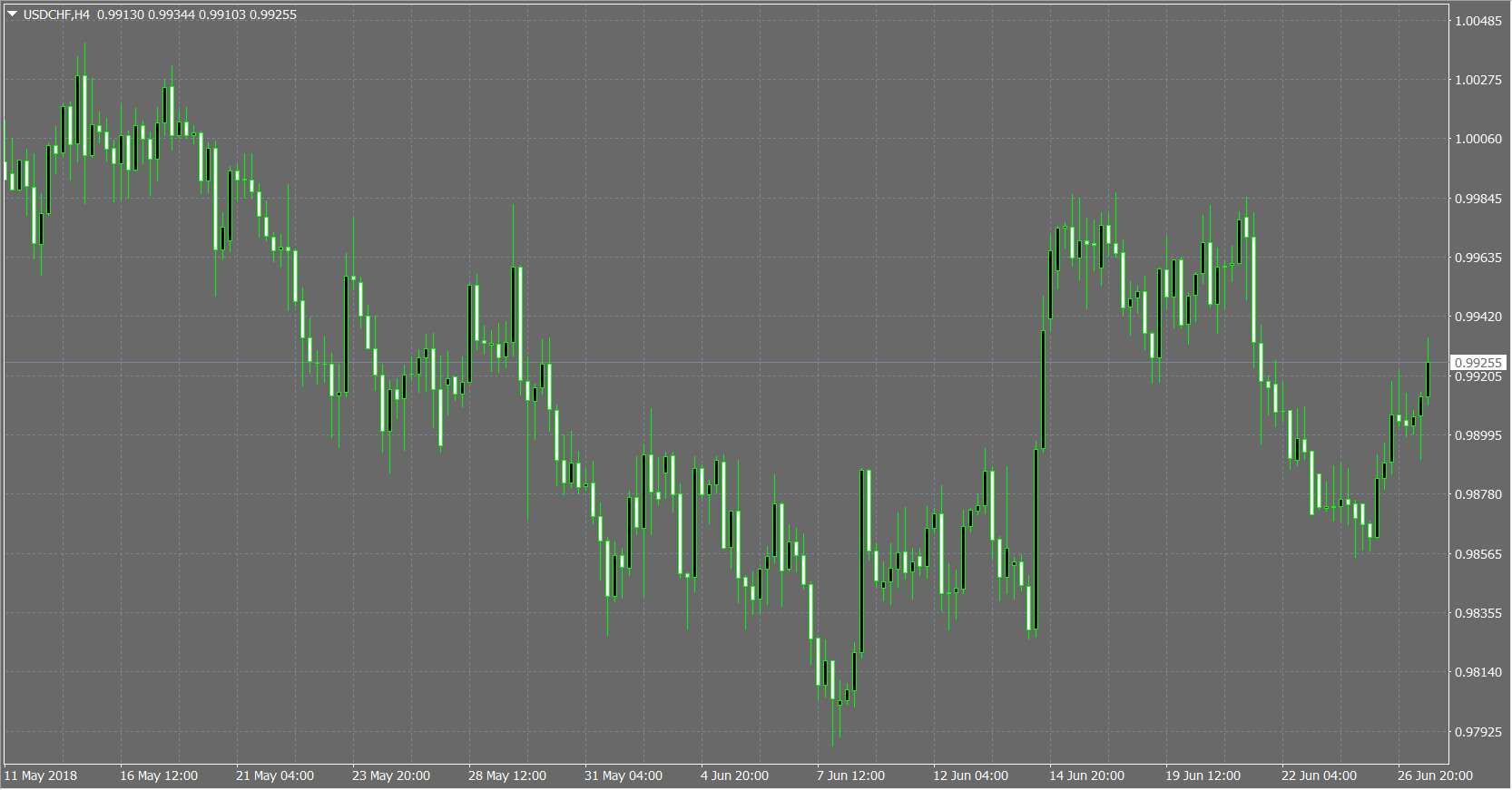
するとこのような色に変更されます。
ちなみに色を選択するところで「カスタム」をクリックするとこのような画面が出てきます。
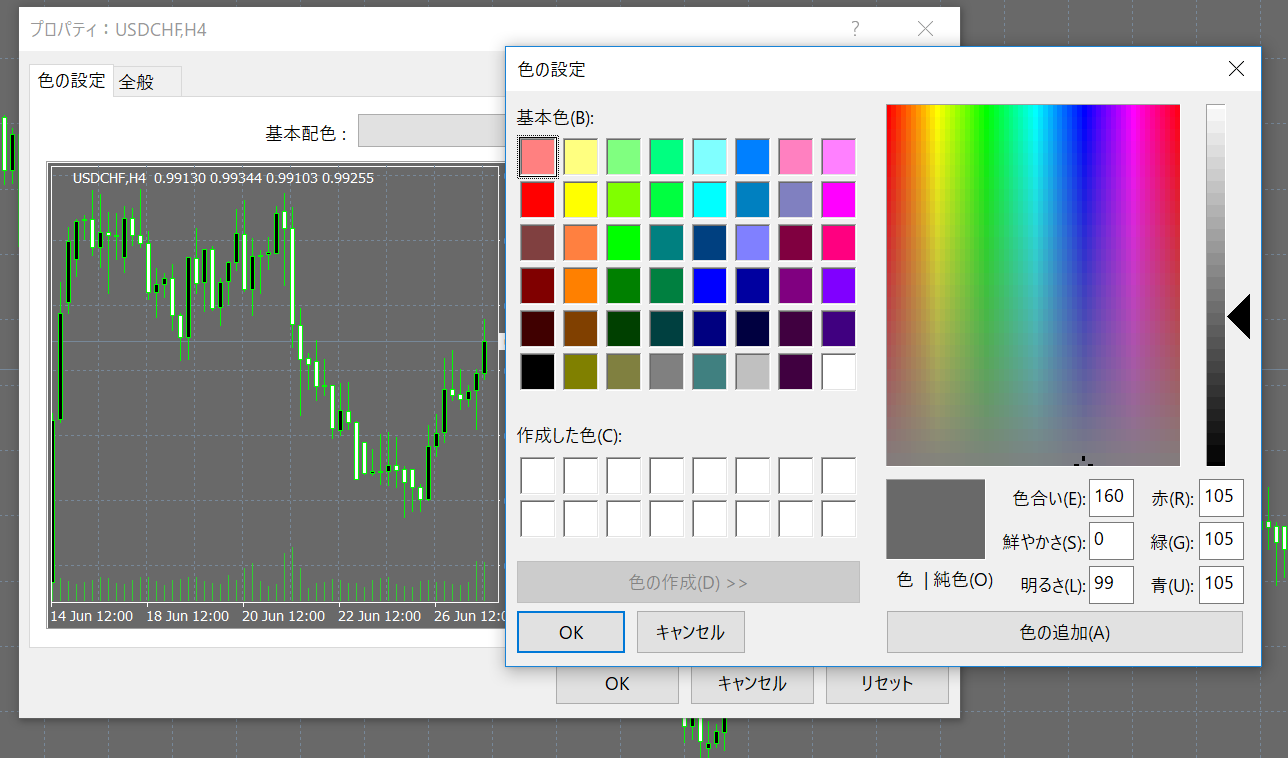
基本色となる色を選んでそこから右側のカーソルを上下に動かすことで様々な色を作成することが出来ます。
自分の好きな色をここで作成して右下の色の追加をクリックすると、左下の「作成した色」に記録されて、いつでもこの画面からお好みの色を選択することが出来るようになります。
次に「前景色」です。
前景色は画像を見ていただくとわかりやすいと思いますが、チャートの周りの色のことです。
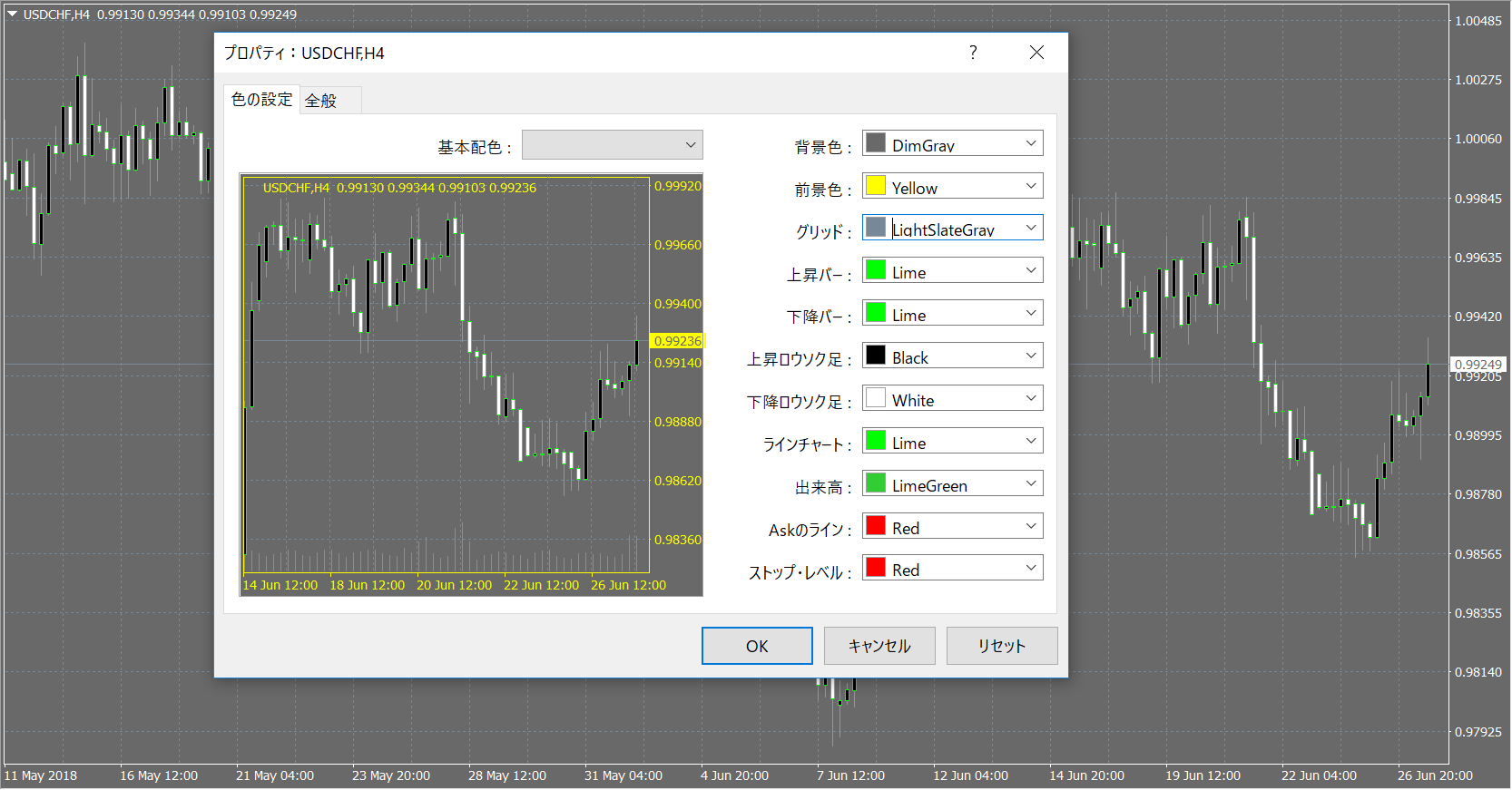
画像では前景色はデフォルト(初期設定)の白色になっていますが、変更画面では黄色にしています。
すると真ん中のチャート画像の周りが黄色になっているのが分かると思います。
このような部分を前景色といいます。
次に「グリッド」です。
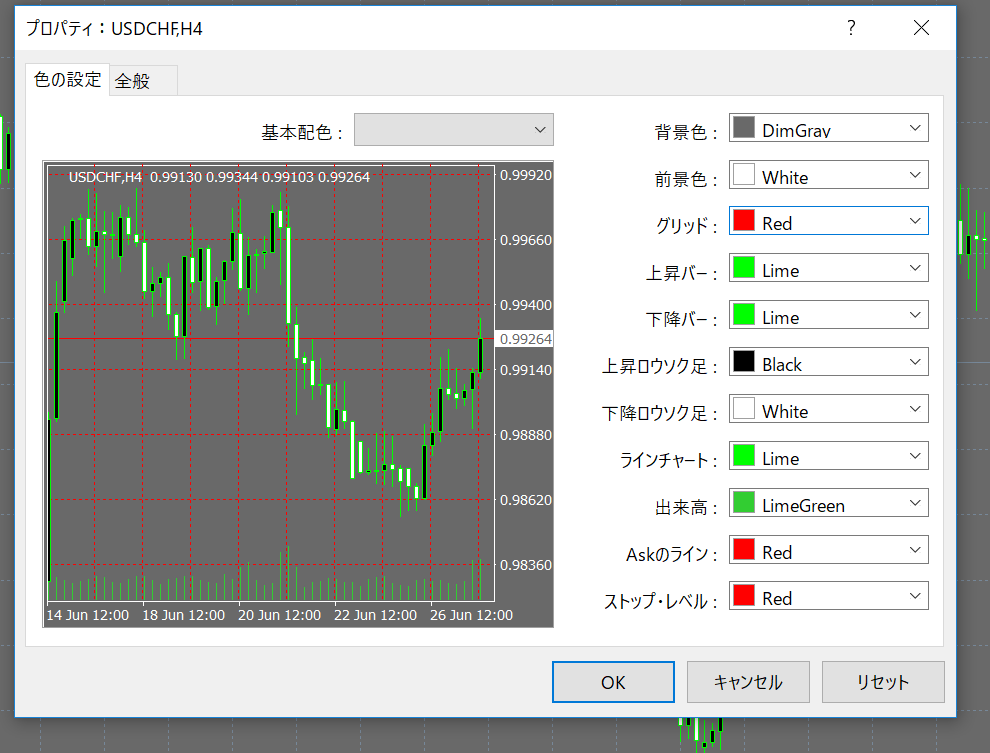
こちらも画像を見ていただければ分かりやすいと思いますが、グリッドとはチャートの中に一定間隔に引かれている点線のことを言います。
画像では赤色に設定するか見ていますが、あまりはっきりとしているとチャートが見づらいので一般的にはデフォルトのままか、完全に消すという方が多いです。
ローソク足の色の変更方法
次はローソク足の色の変更方法について書いていきます。
チャートの何もないところで右クリックを押して「プロパティ」を選択します。
以下のお馴染みのこの画面が出てきますので、「上昇バー」「下降バー」について解説します。

上昇バーは陽線を囲っている色のこと、下降バーは陰線を囲っている色のことで、これを指定の色に変更するとその色になります。
例えば上昇バーを青色、下降バーを赤色に変更してみると以下のようになります。

ちょっとわかりづらいかもしれませんが、ローソク足を囲っている色が変わっているのが分かると思います。
次に「プロパティ」の「上昇ローソク足」を赤色、「下降ローソク足」はそのまま白色にすると以下のようになります。

このようにローソク足を囲う色とローソク足本体の色をそれぞれ変更できるので、自分の見やすい、わかりやすい色を探してみましょう。
その他の色の変更方法
それ以下はあまり使うことがないと思いますが、解説しておきます。
「プロパティ」から画面を開いて「ラインチャート」ですが、これはローソク足チャートをラインチャートに変更したときのチャートの配色を決められます。
まずラインチャートへの変更は画像の赤丸のところをクリックします。
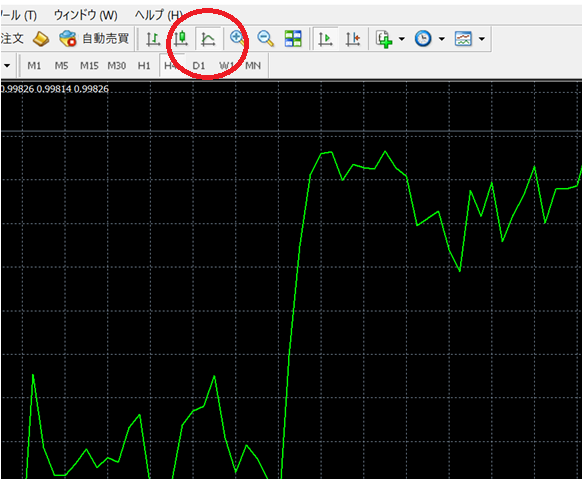
するとローソク足がラインに変わるので、これでラインチャートへの変更完了です。
そして「プロパティ」の「ラインチャート」の色を白色に変更すると以下のようになります。
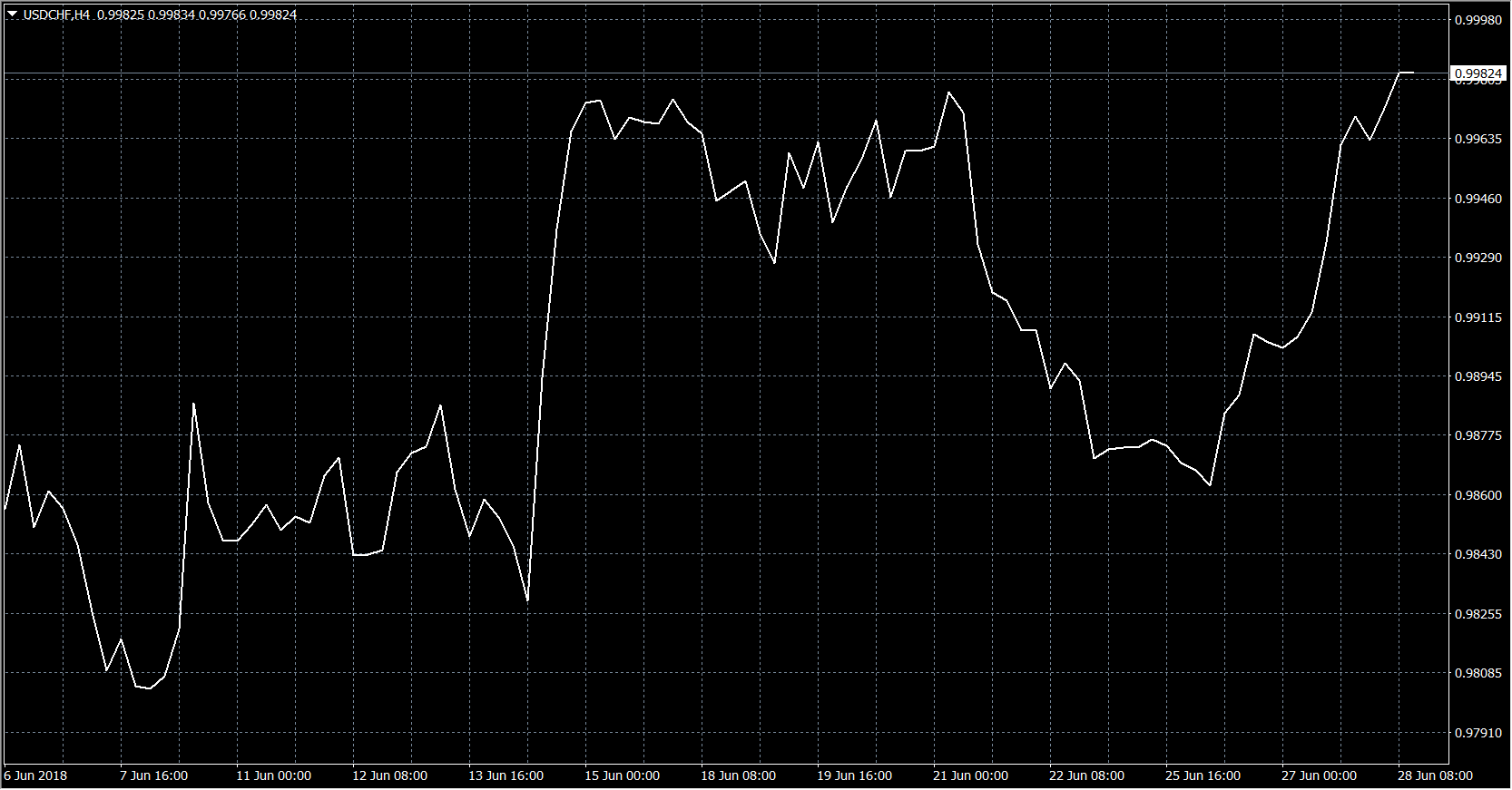
次に「出来高」の色変更ですが、まず出来高を表示します。
チャートの何もないところで右クリックを押すと真ん中あたりに「出来高」があるので、そこをクリックすると以下のようにチャートの下に出来高が表示されます。
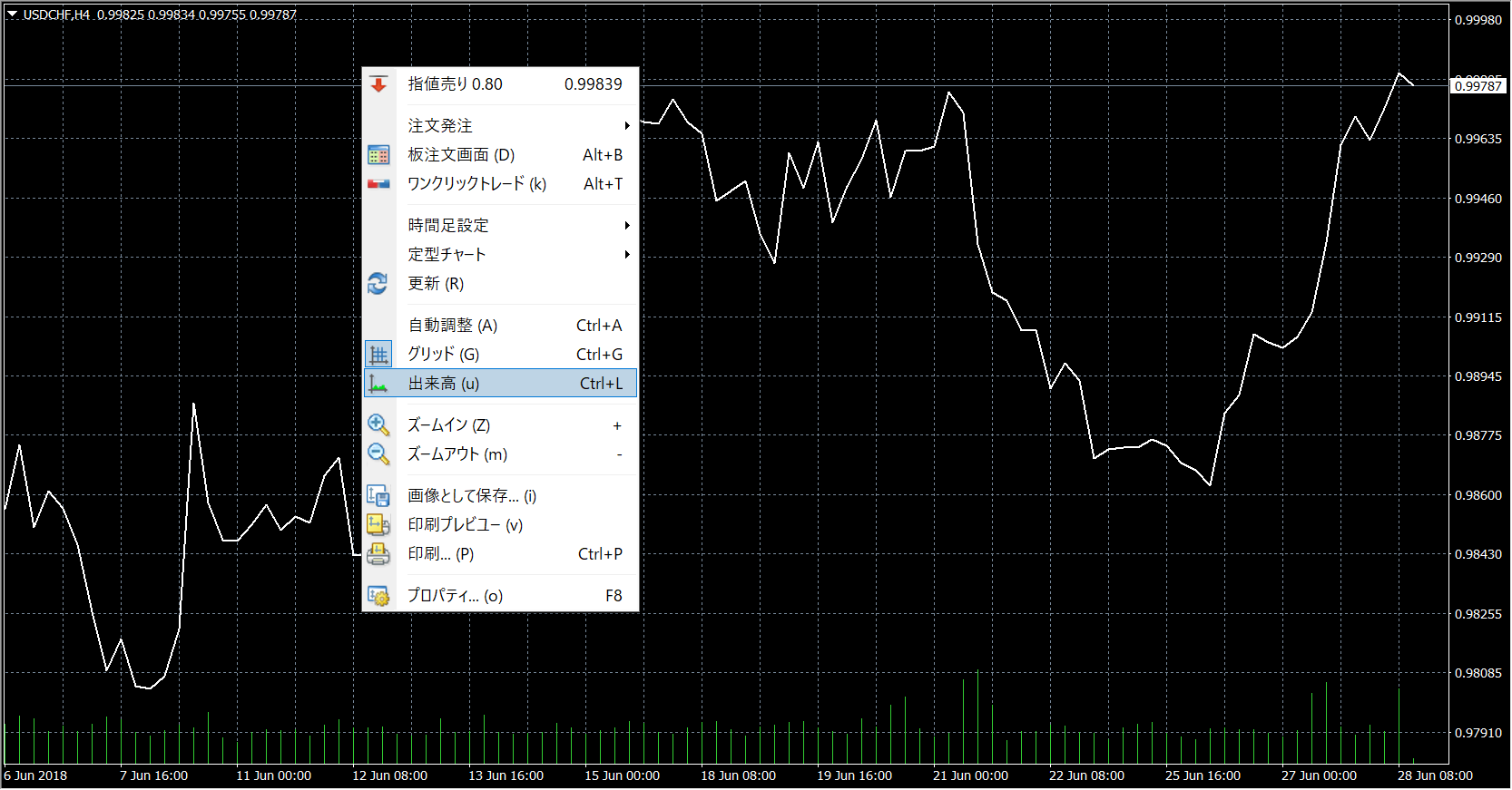
最初は「Lime Green」という色になっていますので、これを任意の色に変更します。
試しに赤色に変更すると以下のようになります。
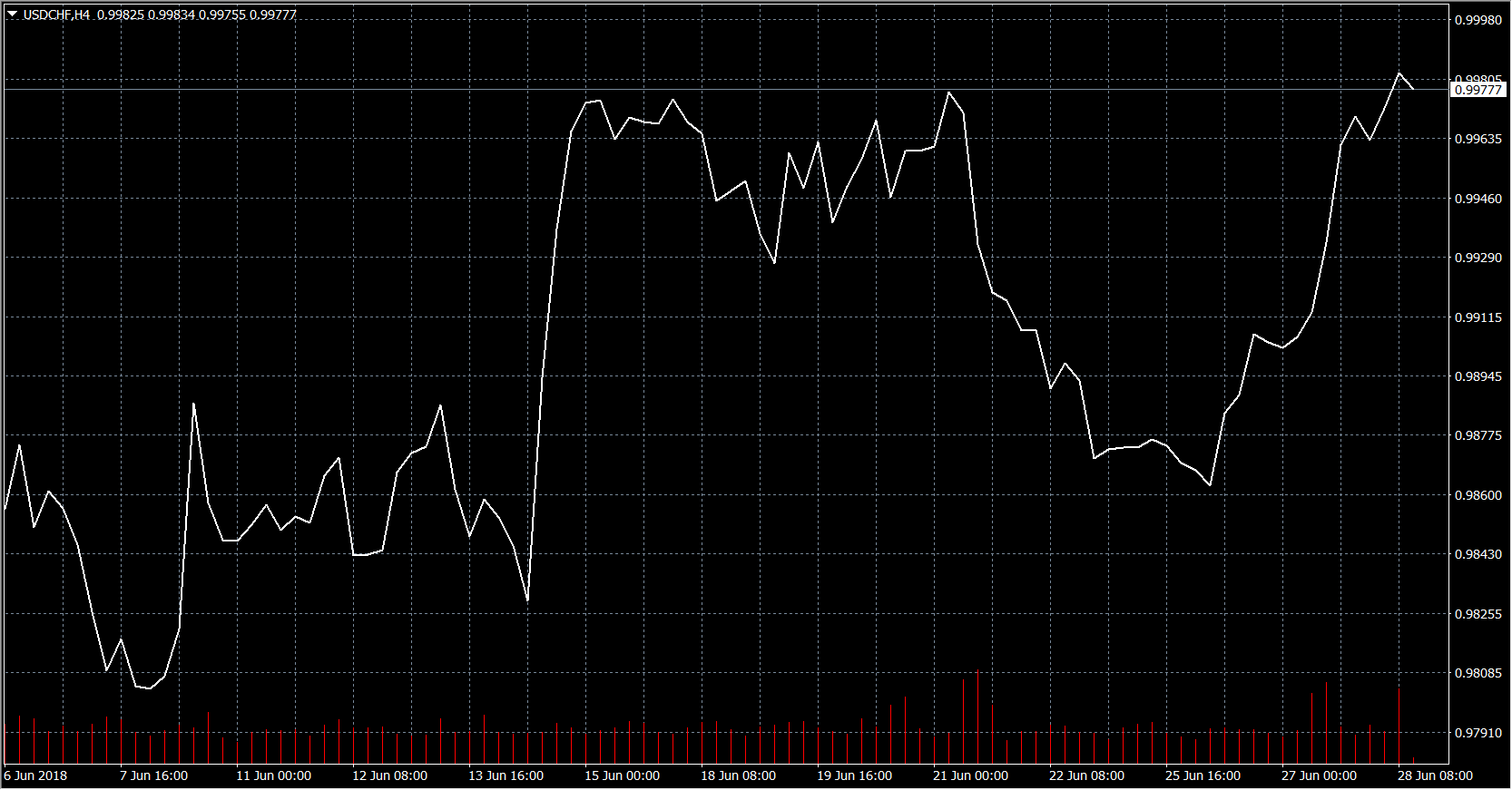
次に「Askのライン」の色変更になります。
MT4のチャートでは常時Bid(売り)レートが表示されていてAsk(買い)レートは表示されていないので、Askを表示する必要があります。
チャートの何もないところで右クリックを押して「プロパティ」を選択します。
そして左上の「色の設定」の横にある「全般タブ」をクリックすると以下の画面が出てきます。
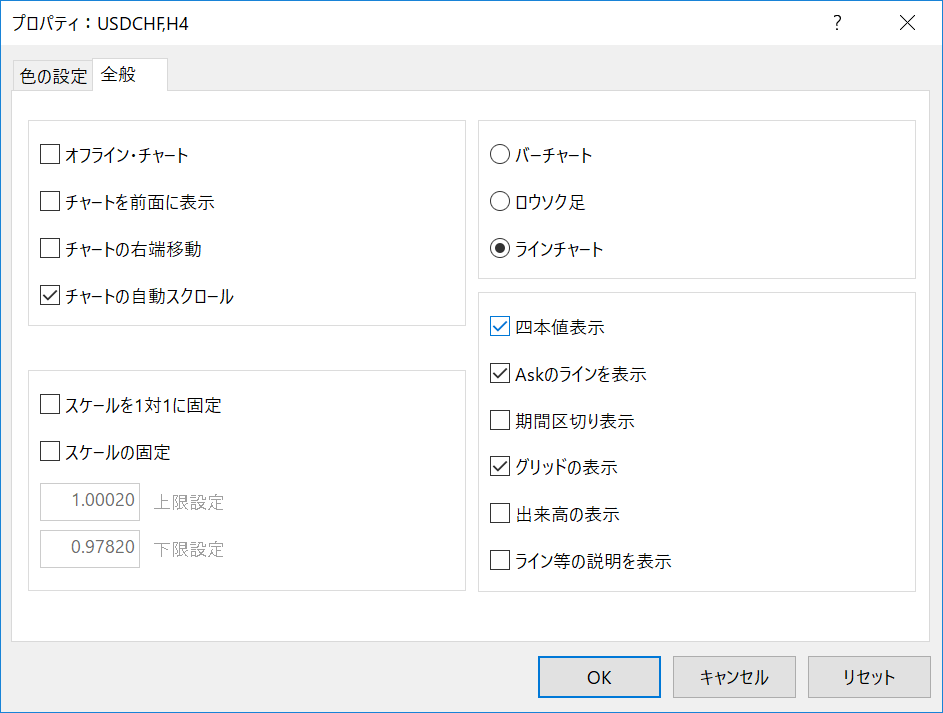
この画面で右側にある「Askのラインを表示」のチェックボックスにチェックを入れます。
すると以下のように「色の設定」で「Askのライン」で選択した色でAskが表示されます。
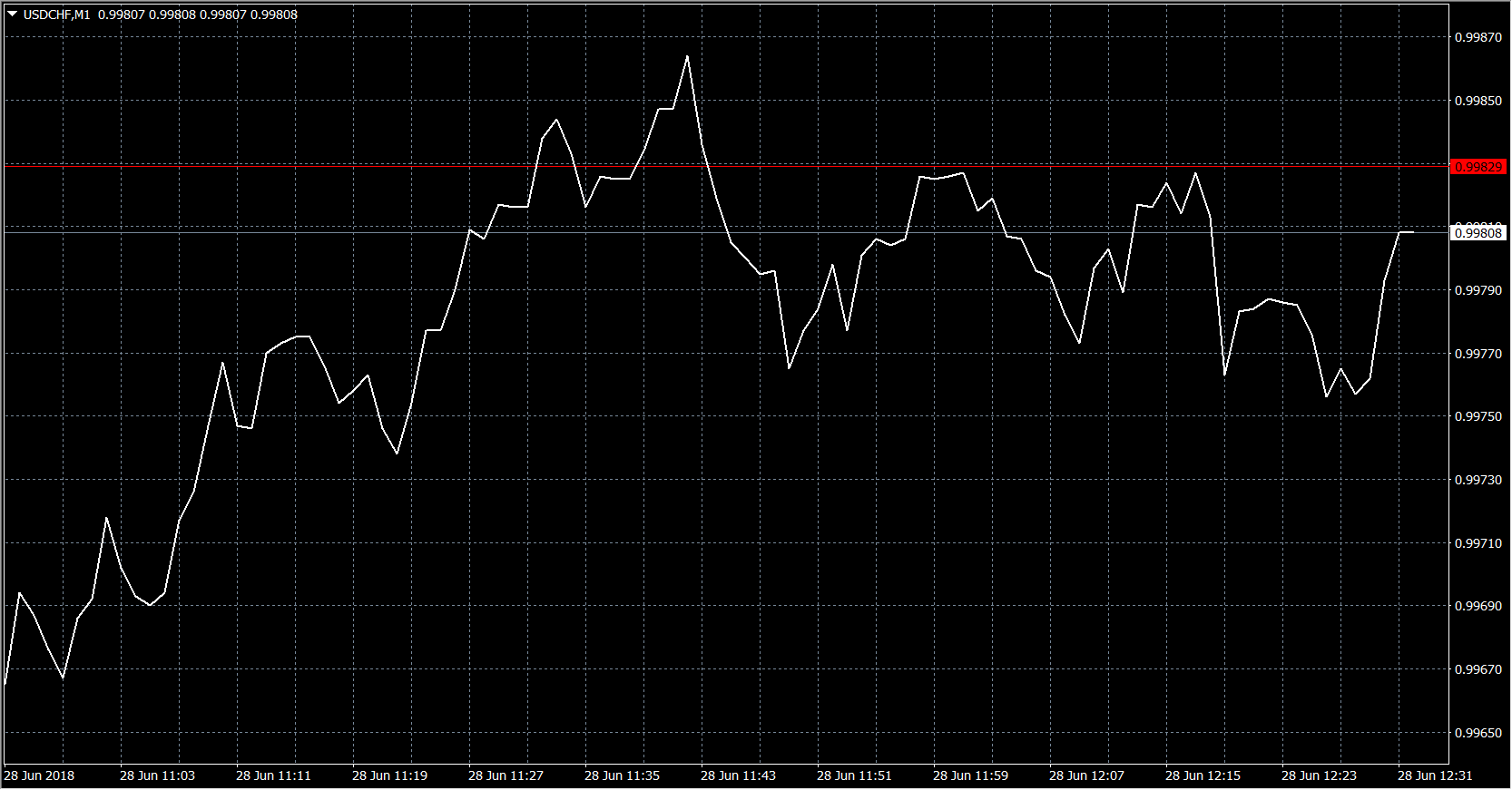
最後に「ストップ・レベル」の色変更方法です。
これは注文を入れて損切りを置いたときに点線が入るようになっています。
その点線の色を指定するものです。
初期設定では赤色になっているので、これを黄色に変更すると以下のようになります。

ちょっとわかりづらいと思いますが、真ん中にある黄色の点線がそうです。
以上のように配色の設定を変更できます。
まとめ
配色の変更はやってみると結構簡単です。
これでトレードがしやすい環境に変えられるのであればやって損はないので試してみてください。
そして自分のやりやすい色を見つけてトレードも頑張りましょう。
合わせて読んでおきたい記事
MT4導入編
MT4の新規注文と決済注文の操作方法編
MT4のインディケーターの設定、変更、削除方法
MT4のショートカットキー編
超初心者の僕がトレードで勝てるようになった経緯














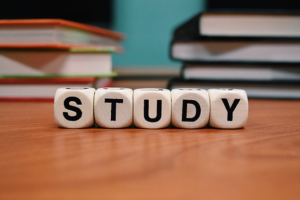




 こんにちは。
こんにちは。
コメントを残す